Set Corporate Wallpaper with Intune for Non Windows 10 Enterprise or Windows 10 Education Machines
By default, there is an Intune device configuration property that can set a devices wallpaper (Profile Type: Device Restrictions > Personalization) BUT this is only applicable on devices running Windows 10 Enterprise and Windows 10 Education. Luckily, using PowerShell we can download a image from the web, save it locally, and set it as our users wallpapers.
First we need to create our PowerShell script. In PowerShell ISE I created the following script and saved it to my local machine
$RegKeyPath = "HKLM:\SOFTWARE\Microsoft\Windows\CurrentVersion\PersonalizationCSP"
$DesktopPath = "DesktopImagePath"
$DesktopStatus = "DesktopImageStatus"
$DesktopUrl = "DesktopImageUrl"
$StatusValue = "1"
$url = "https://www.thelazyadministrator.com/wp-content/uploads/2019/07/nicewall.jpg"
$DesktopImageValue = "C:\MDM\wallpaper_LazyAdmin.jpg"
$directory = "C:\MDM\"
If ((Test-Path -Path $directory) -eq $false)
{
New-Item -Path $directory -ItemType directory
}
$wc = New-Object System.Net.WebClient
$wc.DownloadFile($url, $DesktopImageValue)
if (!(Test-Path $RegKeyPath))
{
Write-Host "Creating registry path $($RegKeyPath)."
New-Item -Path $RegKeyPath -Force | Out-Null
}
New-ItemProperty -Path $RegKeyPath -Name $DesktopStatus -Value $StatusValue -PropertyType DWORD -Force | Out-Null
New-ItemProperty -Path $RegKeyPath -Name $DesktopPath -Value $DesktopImageValue -PropertyType STRING -Force | Out-Null
New-ItemProperty -Path $RegKeyPath -Name $DesktopUrl -Value $DesktopImageValue -PropertyType STRING -Force | Out-Null
RUNDLL32.EXE USER32.DLL, UpdatePerUserSystemParameters 1, True
Now, the image I want to set as the wallpaper located at this URL: https://www.thelazyadministrator.com/wp-content/uploads/2019/07/nicewall.jpg
For all of this to work properly I need to have it saved on my end users machine, it will not work if you just set the registry key to the URL. So, I am going to save it at the following directory: C:\MDM\. It will check for the presence of this directory first, if it is not there it will just create it for us. After that it will download and save the image as “wallpaper_LazyAdmin.jpg”, set the wallpaper to that image and then update our preferences. This will set the wallpaper without having the user to log off or reboot.
In the Azure Portal, navigate to Intune > Device Configuration > PowerShell scripts and press “+ Add” to add a new PowerShell configuration script
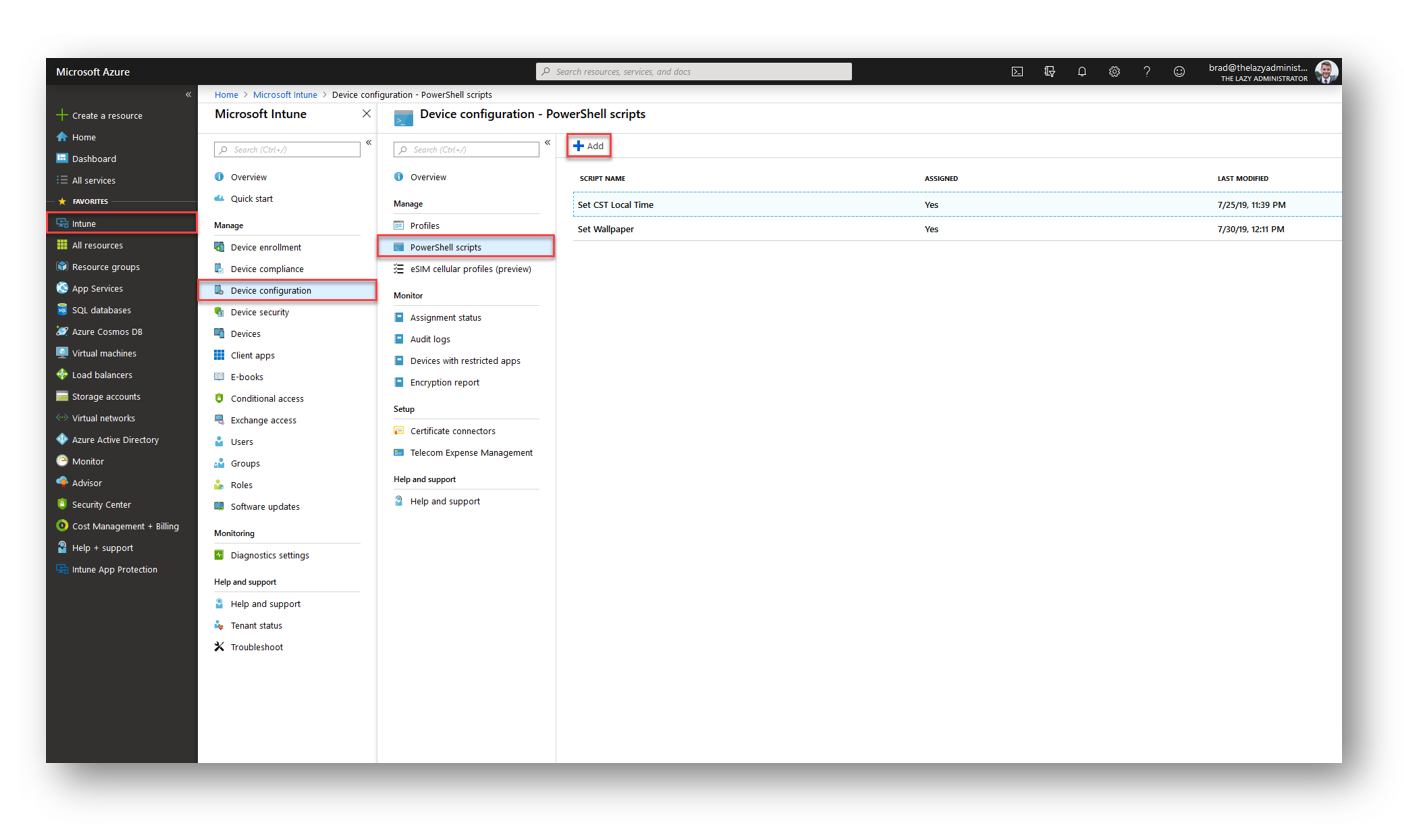 In the Basics section, give your policy a valid Name and Description and then press Next
In the Basics section, give your policy a valid Name and Description and then press Next
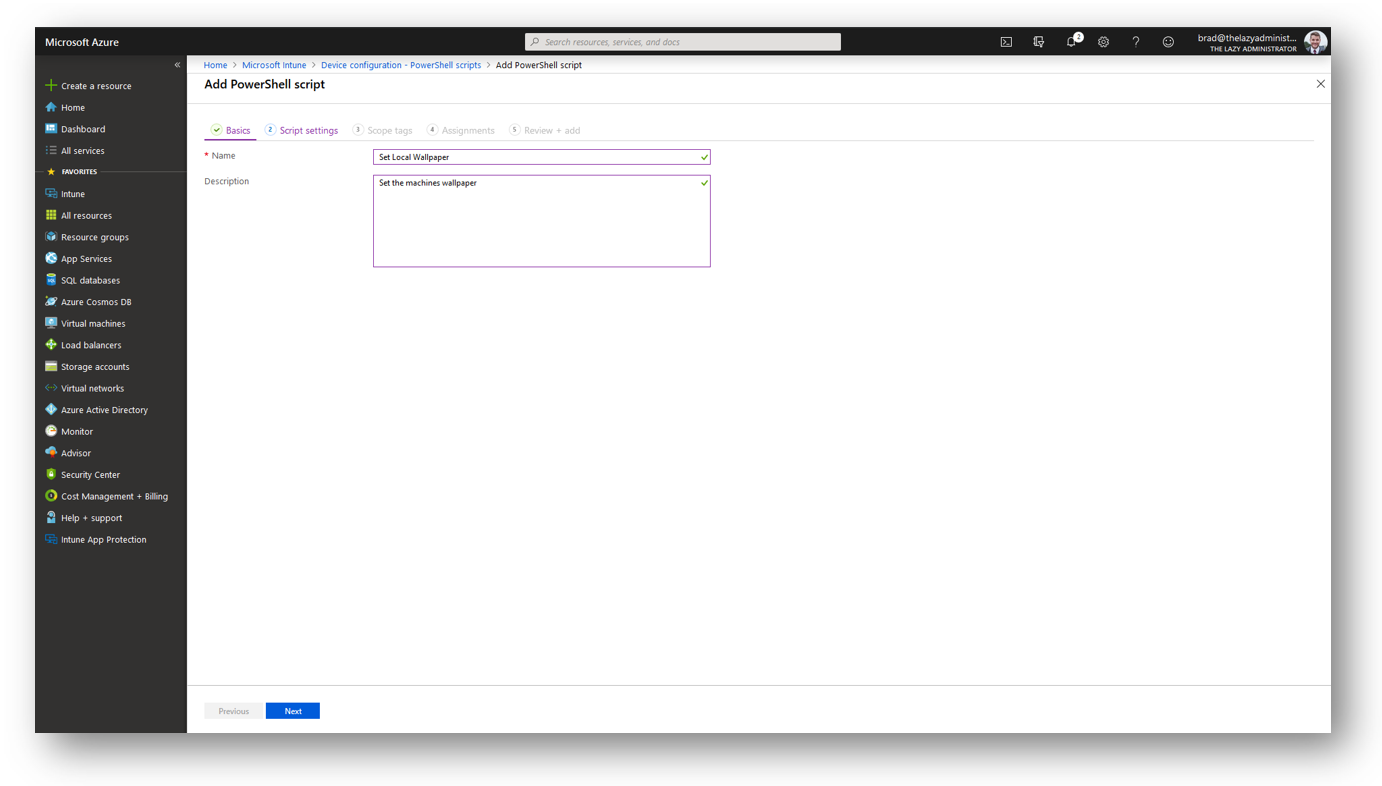 In the Script Settings section, specify the PowerShell script file we created and saved up above
In the Script Settings section, specify the PowerShell script file we created and saved up above
In the Scope Tags section, configure any scope tags for the policy. I do not have any scope tags so I will press Next
In the Assignments section, I will assign this policy to my “Intune Devices” group. You can apply this to any group you prefer. Once you have assigned the policy to the correct group(s) press Next
Finally, in the Review + Add section, review your new configuration policy. If it is set up to your enterprises needs, press Add.
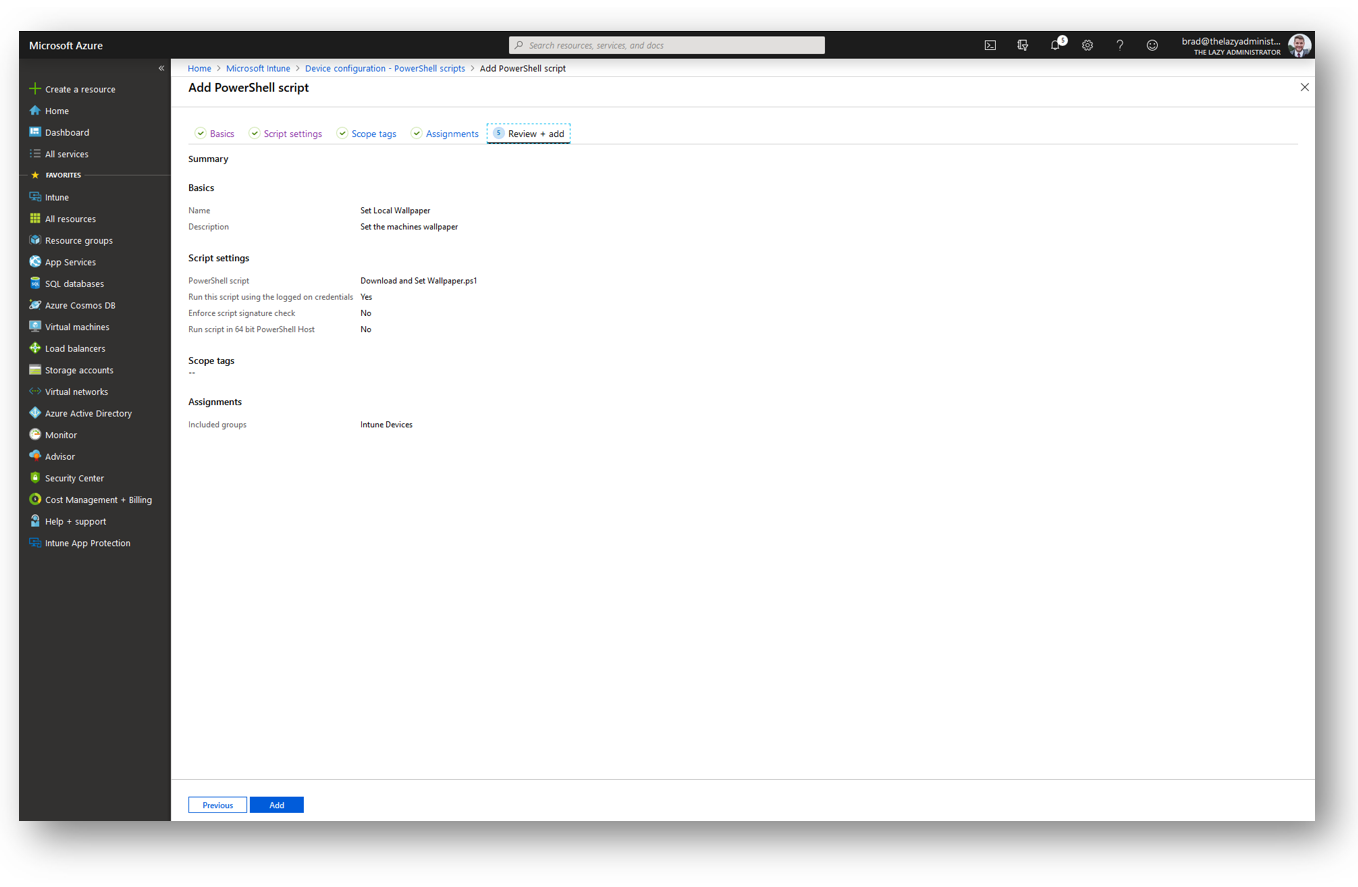 On my target machine I can see that the policy applied as my wallpaper is the image specified
On my target machine I can see that the policy applied as my wallpaper is the image specified

My name is Bradley Wyatt; I am a 5x Microsoft Most Valuable Professional (MVP) in Microsoft Azure and Microsoft 365. I have given talks at many different conferences, user groups, and companies throughout the United States, ranging from PowerShell to DevOps Security best practices, and I am the 2022 North American Outstanding Contribution to the Microsoft Community winner.
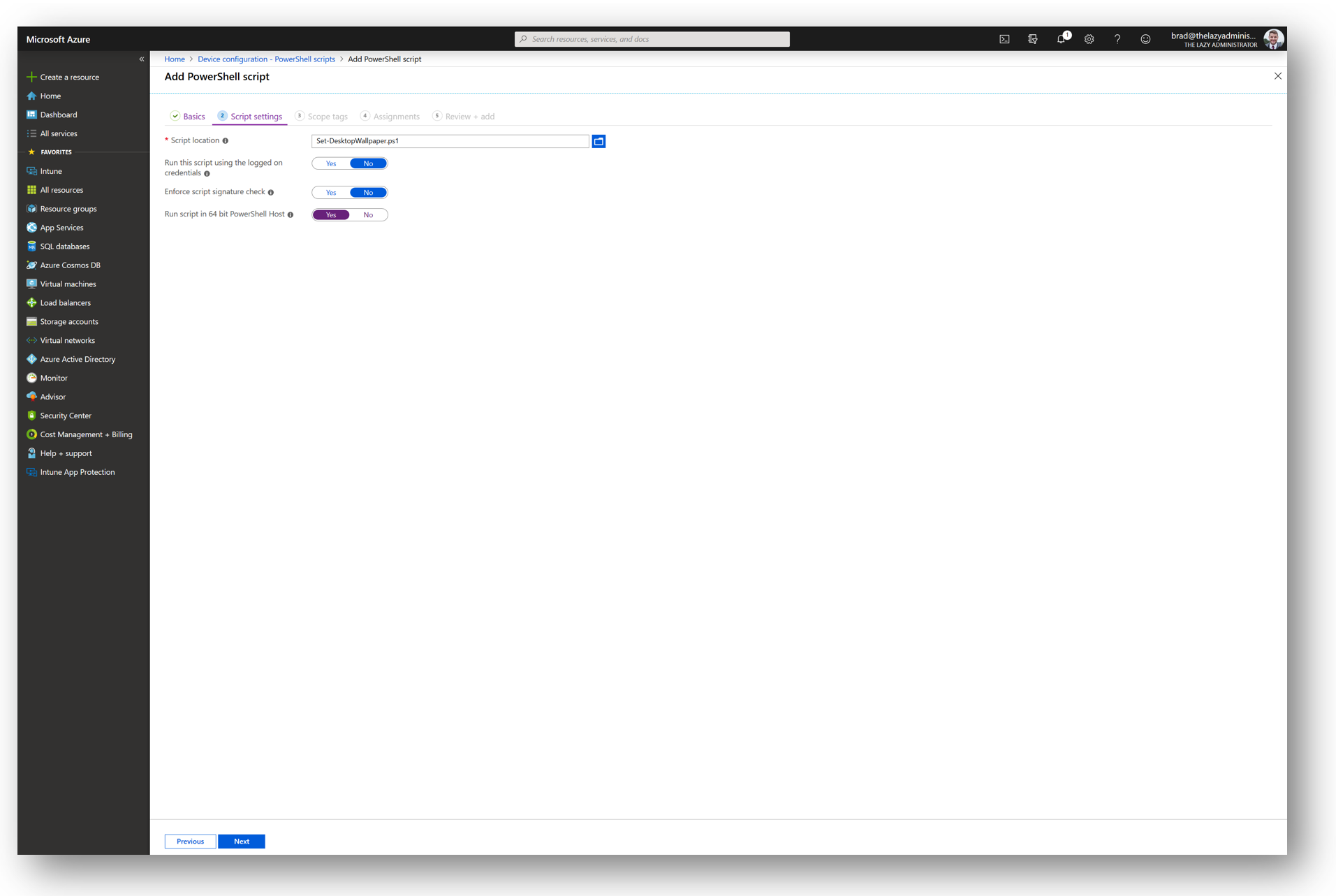
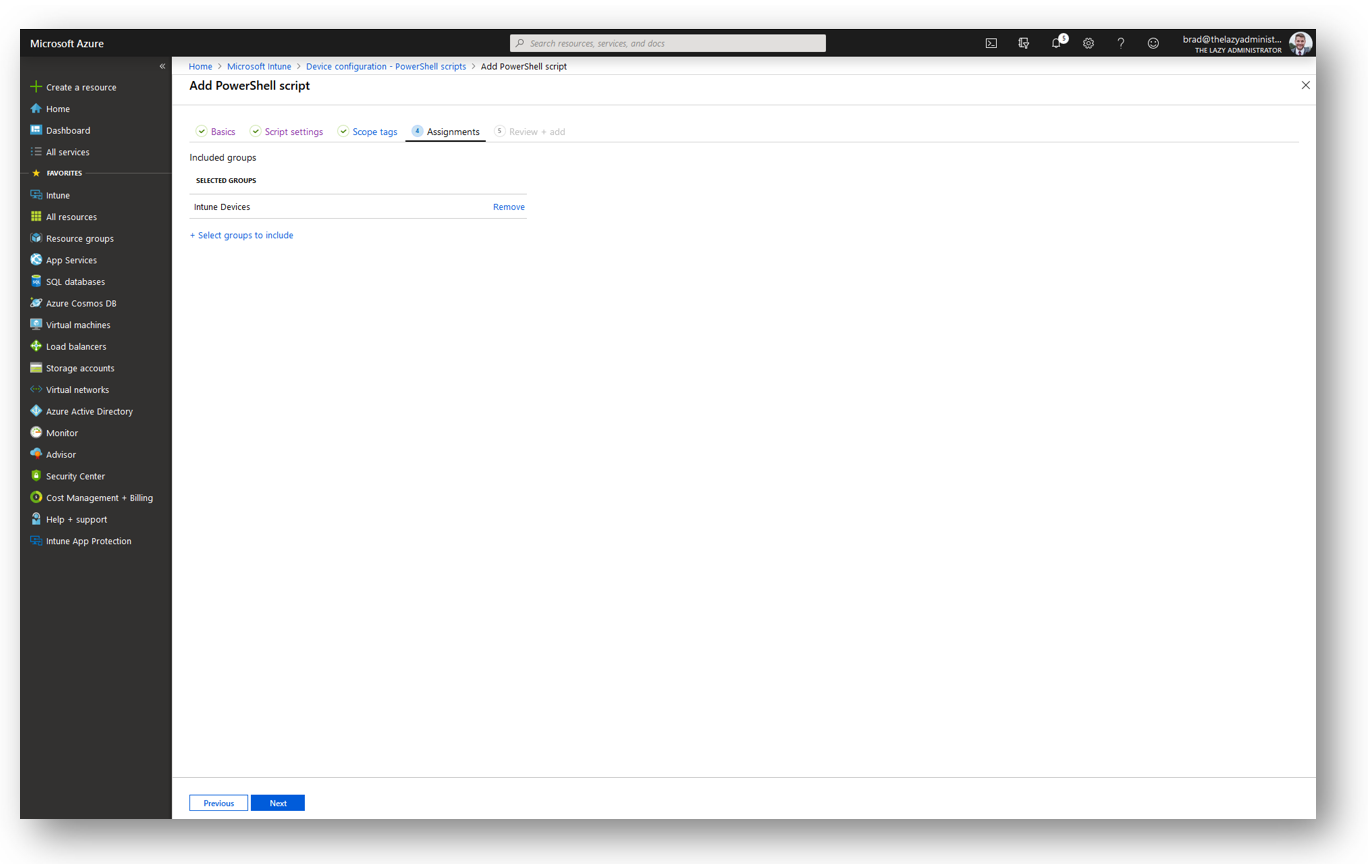
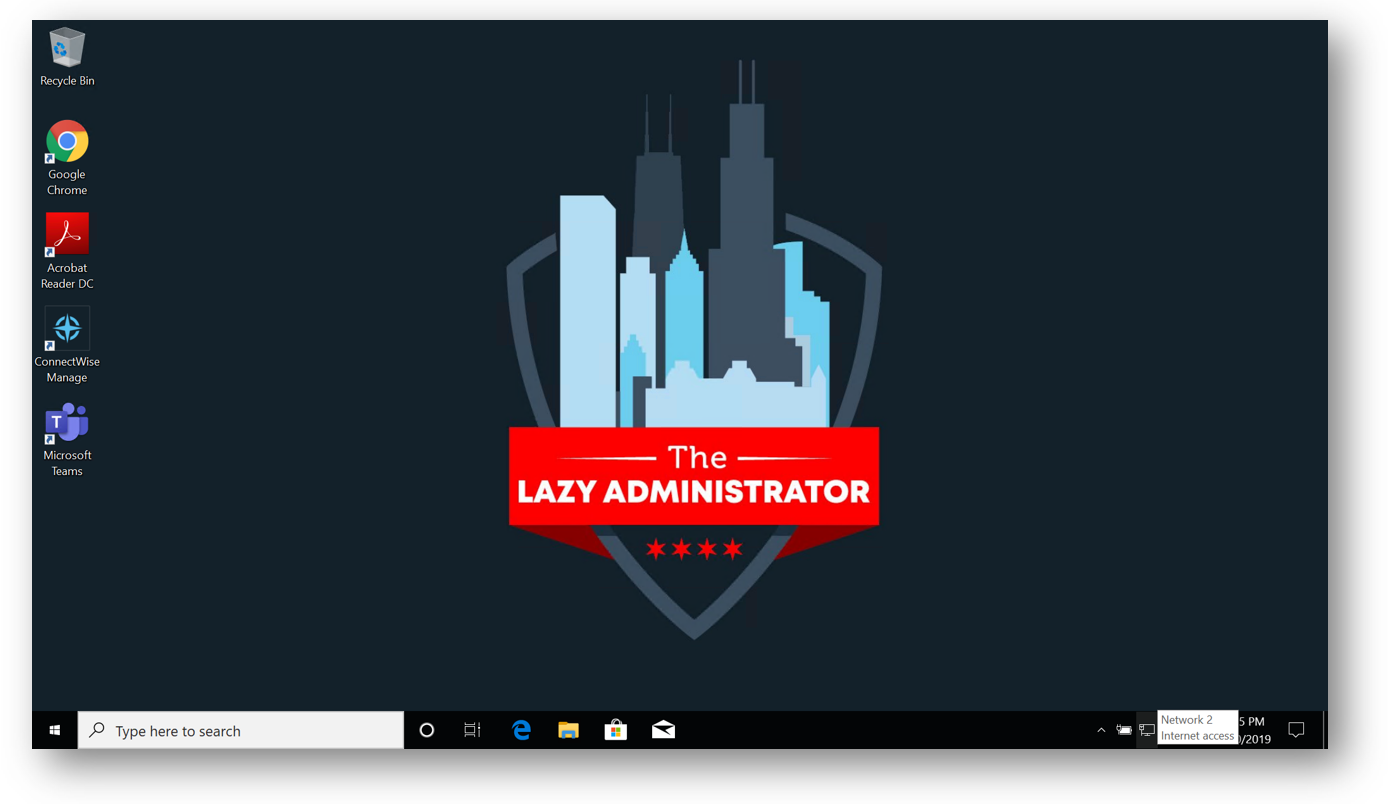
4 thoughts on “Set Corporate Wallpaper with Intune for Non Windows 10 Enterprise or Windows 10 Education Machines”
This script worked brilliantly on Windows 10, but doesn’t seem to work anymore on Windows 11 22H1/H2 – don’t suppose you’ve found a way to get it working again, have you? Thanks!
I modifed the script and this one works nice with windows 11 :
—————————-
$RegKeyPath = “HKLM:\SOFTWARE\Microsoft\Windows\CurrentVersion\PersonalizationCSP”
$DesktopPath = “DesktopImagePath”
$DesktopStatus = “DesktopImageStatus”
$DesktopUrl = “DesktopImageUrl”
$StatusValue = “1”
$url = “YOUR_IMAGE_URL.png”
$DesktopImageValue = “C:\Temp\YOUR_IMAGE_NAME”
$directory = “C:\Temp\”
If ((Test-Path -Path $directory) -eq $false)
{
New-Item -Path $directory -ItemType directory
}
$wc = New-Object System.Net.WebClient
$wc.DownloadFile($url, $DesktopImageValue)
if (!(Test-Path $RegKeyPath))
{
Write-Host “Creating registry path $($RegKeyPath).”
New-Item -Path $RegKeyPath -Force | Out-Null
}
New-ItemProperty -Path $RegKeyPath -Name $DesktopStatus -Value $StatusValue -PropertyType DWORD -Force | Out-Null
New-ItemProperty -Path $RegKeyPath -Name $DesktopPath -Value $DesktopImageValue -PropertyType STRING -Force | Out-Null
New-ItemProperty -Path $RegKeyPath -Name $DesktopUrl -Value $DesktopImageValue -PropertyType STRING -Force | Out-Null
$code = @’
using System.Runtime.InteropServices;
namespace Win32{
public class Wallpaper{
[DllImport(“user32.dll”, CharSet=CharSet.Auto)]
static extern int SystemParametersInfo (int uAction , int uParam , string lpvParam , int fuWinIni) ;
public static void SetWallpaper(string thePath){
SystemParametersInfo(20,0,thePath,3);
}
}
}
‘@
add-type $code
#Apply the Change on the system
[Win32.Wallpaper]::SetWallpaper($DesktopImageValue)
—————————————
Hope it will works for you 🙂
Regards
Yann
Hi Brad,
Do you have any solution for windows 11 wallpaper change.
Thank you.
Works like a charm on Windows 10/11 22H2 devices except that i had to log off and log on to notice the changed wallpaper.